Step 1:
Let’s start out by creating a new file. I used a 800×180 pixels canvas set at 72dpi, and I filled my background with a white color. Now Select the Rounded Rectangle Tool then above your screen under the options palette choose Fill Pixels, set the radius to 20 px and check anti-aliased. Create a new layer and draw a gray rounded rectangle with #BCBCBC color shade and 729×56 px dimensions.

Step 2:
Under Layer Style(Layer > Layer Style) add a Drop Shadow, Inner Shadow and Gradient Overlay blending option to your gray rounded rectangle.
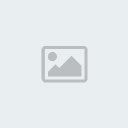



Step 3:
Now add the Custom Shape on the shiny rounded rectangle.

Step 4:
Select the Horizontal Type Tool from and set the font family to Eurostile, regular, 28 pt, strong and white for color. In a new text layer type your navigation titles with blank spaces between each title. Change the font color of the first title to #66E8FF color shade.

Step 5:
Under Layer Style(Layer > Layer Style) add a Drop Shadow blending option to your text layer.


Step 6:
Create a new layer and using the Rectangle Tool draw a black rectangle with 9×26 px dimensions in between your first and second navigation title.

Step 7:
Under Layer Style(Layer > Layer Style) add a Gradient Overlay and Pattern Overlay blending options to your black rectangle.



Step 8:
Now add the same spacer design for the rest of your navigation titles.

Step 9:
Finish it off with your website logo and a search box above the shiny header.

Let’s start out by creating a new file. I used a 800×180 pixels canvas set at 72dpi, and I filled my background with a white color. Now Select the Rounded Rectangle Tool then above your screen under the options palette choose Fill Pixels, set the radius to 20 px and check anti-aliased. Create a new layer and draw a gray rounded rectangle with #BCBCBC color shade and 729×56 px dimensions.

Step 2:
Under Layer Style(Layer > Layer Style) add a Drop Shadow, Inner Shadow and Gradient Overlay blending option to your gray rounded rectangle.
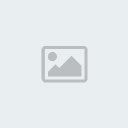



Step 3:
Now add the Custom Shape on the shiny rounded rectangle.

Step 4:
Select the Horizontal Type Tool from and set the font family to Eurostile, regular, 28 pt, strong and white for color. In a new text layer type your navigation titles with blank spaces between each title. Change the font color of the first title to #66E8FF color shade.

Step 5:
Under Layer Style(Layer > Layer Style) add a Drop Shadow blending option to your text layer.


Step 6:
Create a new layer and using the Rectangle Tool draw a black rectangle with 9×26 px dimensions in between your first and second navigation title.

Step 7:
Under Layer Style(Layer > Layer Style) add a Gradient Overlay and Pattern Overlay blending options to your black rectangle.



Step 8:
Now add the same spacer design for the rest of your navigation titles.

Step 9:
Finish it off with your website logo and a search box above the shiny header.





