Step 1:
Let’s start out by creating a new file. I used a 800×600 pixels canvas set at 72dpi, and I filled my background with a black color. Now insert a text design into your canvas, here we used the text from “Design a Unique Glass Plate Logo in Photoshop” tutorial.

Step 2:
Now select the Marquee Selection Tool and add a rectangle selection around your text design. Then go to Edit > Copy and back to Edit > Paste into your canvas.
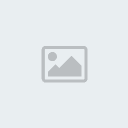
Step 3:
Go to Filter > Blur > Gaussian Blur, set the radius setting to 4.0 pixels.
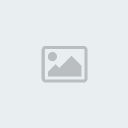

Step 4:
Now go to Filter > Pixelate > Crystallize, set the cell size to 10.


Step 5:
On the layers palette, set the layers blending mode of your duplicated layer to Lighten.

Step 6:
Now go to Filter > Sharpen > Sharpen More. Apply two times.

Step 7:
Here’s the colorful typography design with the glass effect.

Let’s start out by creating a new file. I used a 800×600 pixels canvas set at 72dpi, and I filled my background with a black color. Now insert a text design into your canvas, here we used the text from “Design a Unique Glass Plate Logo in Photoshop” tutorial.

Step 2:
Now select the Marquee Selection Tool and add a rectangle selection around your text design. Then go to Edit > Copy and back to Edit > Paste into your canvas.
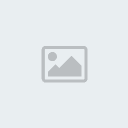
Step 3:
Go to Filter > Blur > Gaussian Blur, set the radius setting to 4.0 pixels.
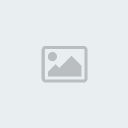

Step 4:
Now go to Filter > Pixelate > Crystallize, set the cell size to 10.


Step 5:
On the layers palette, set the layers blending mode of your duplicated layer to Lighten.

Step 6:
Now go to Filter > Sharpen > Sharpen More. Apply two times.

Step 7:
Here’s the colorful typography design with the glass effect.





